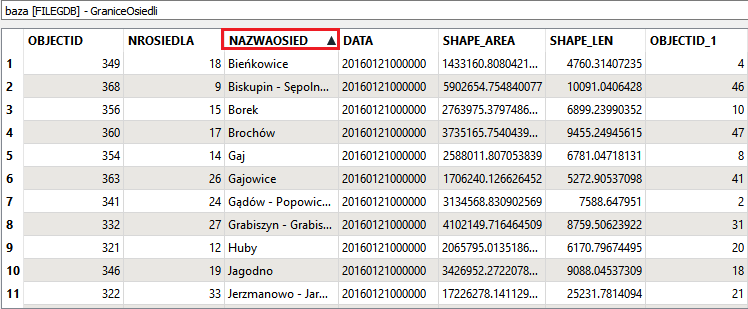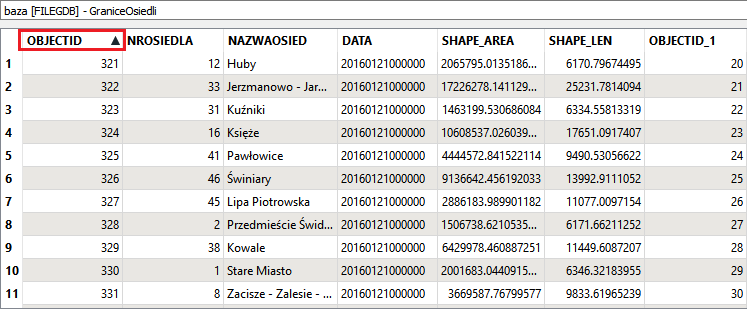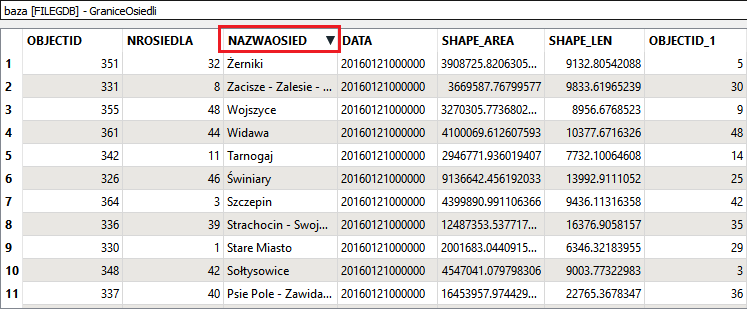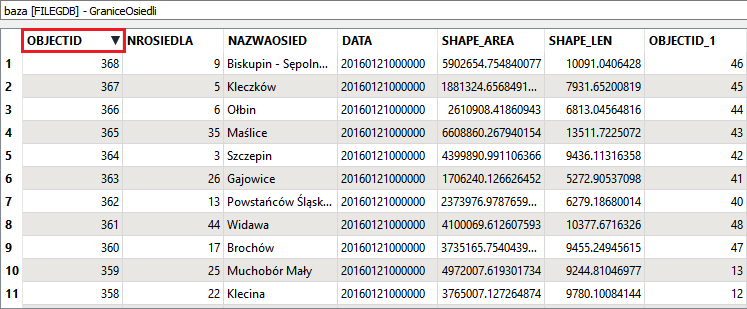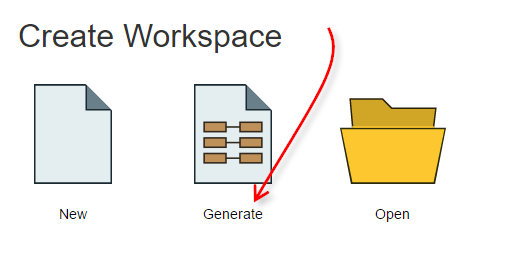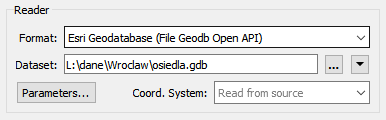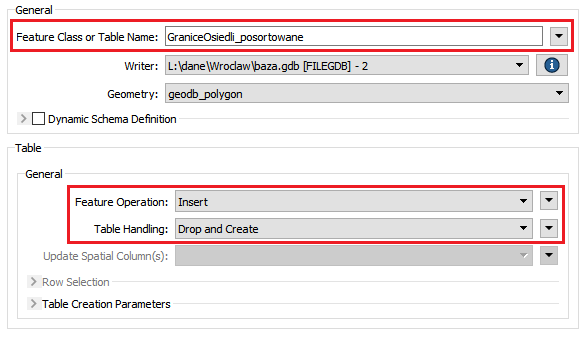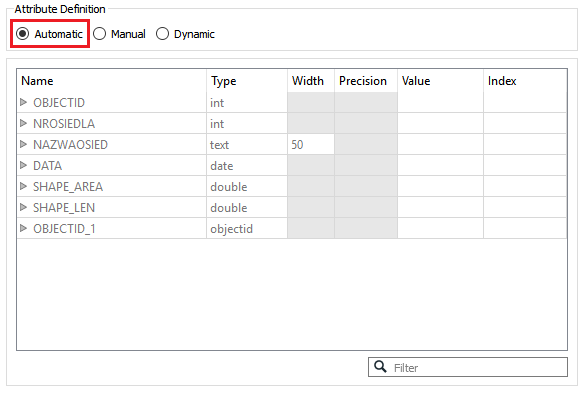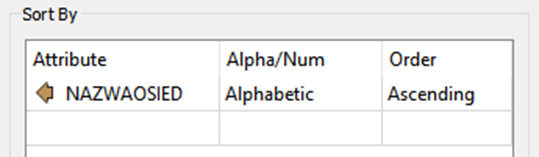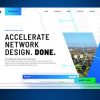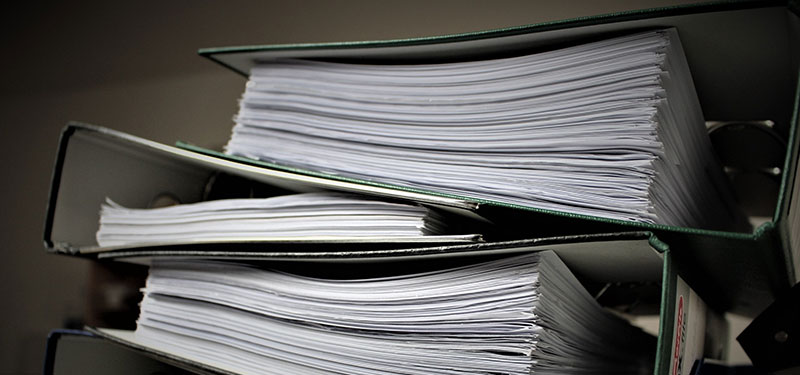
Datele tabulare în FME pot fi sortate atât în FME Data Inspector cât și în FME Workbench. În FME Workbench aceasta se poate face folosind funcția Sorter, care este similară cu comanda SQL ORDER BY. Sortând datele manual în FME Inspector obținem ordonarea coloanelor din tabel. Această operațiune nu are impact asupra setului de date original. Cu toate acestea, în FME Workbench putem sorta datele și le putem salva în această ordine.
Date
Vom lucra cu un set de date Esri Geodatabase (File Geodb Open API), în care există poligoane reprezentând cartierele din Wrocław. Fișierul SHAPE cu poligoane poate fi descărcat de aici.
Partea 1 – Sortarea datelor utilizând FME Data Inspector
În FME Data Inspector puteți sorta datele în ordine crescătoare sau descrescătoare, în ordine alfabetică sau numerică.
Sortare Coloanele Ascendent
În secțiunea Table View din Data Inspector, faceți clic dreapta pe capătul coloanei “NAZWAOSIED” pentru a sorta în ordine alfabetică crescătoare.
În secțiunea Table View din Data Inspector, faceți clic dreapta pe antetul coloanei “OBJECTID” pentru a sorta după ordinea ascendentă numerică.
Sortați Coloanele Descendent
În secțiunea Table View din Data Inspector, faceți clic dreapta pe antetul coloanei “NAZWAOSIED” pentru a sorta în ordine alfabetică descrescătoare.
În secțiunea Table View din Data Inspector, faceți clic dreapta pe antetul coloanei “OBJECTID” pentru a sorta după ordinea numerică descrescătoare.
Ștergeți toate sortările
Faceți clic dreapta pe oricare dintre capetele coloanelor, apoi selectați “Ștergeți toate sortările”. Aceasta va elimina orice sortare care a fost operată în tabel și va returna setul de date în ordinea inițială.
Partea 2 – Sortarea datelor utilizând Sortarea
În această parte vom sorta cartierele din Wrocław în ordine alfabetică ascendentă (de la A la Z).
Start FME Workbench
Dacă nu este deja deschis, lansați FME Workbench.
Generați Workspace
Selectați opțiunea Generați Workspace. Alternativ, puteți utiliza comanda rapidă Ctrl + G.
Setați formatul pentru Reader
În Generate Workspace Dialog, setați formatul cititorului pentru Esri Geodatabase (File Geodb Open API).
Setați formatul pentru Writer
Setați Writer Format tot Esri Geodatabase (File Geodb Open API) și indicați aceeași Geodatabase, pentru că o veți actualiza.
Setați Feature Operation și Table Handling
După ce spațiul de lucru este generat, faceți dublu clic pe Writer Feature Type pentru a deschide caseta de dialog Writer Feature Type Parameters. În secțiunea Generală setați Table Name to GraniceOsiedli_posortowane. În secțiunea Tabel, asigurați-vă că dacă există deja un astfel de tabel, acesta va fi abandonat și creat din nou, deci, setați Feature Operation pentru Inserare și Table Handling pentru Drop și Create.
Dacă doriți să aflați mai multe despre opțiunile de utilizare a tabelelor vă invităm să citiți și acest articol.
Actualizați atributele
Treceți la User Attributes Tab în fereastra de dialog Writer Parameters, setați Attribute Definition la Automatic. Datorită acestui lucru, FME Workbench definește automat lista de atribute pe baza datelor de intrare și a modificărilor care au fost făcute în spațiul de lucru (cum ar fi redenumirea, ștergerea).
Adăugați Sorter
Adăugați Sortare la script și faceți dublu clic pe acesta pentru a deschide fereastra de dialog pentru parametrii de transformare. În secțiunea Sort By, dați clic pe celula goală de sub Attribute Column și selectați atributul “NAZWAOSIED” din lista drop-down, setați Alpha / Num la Alfabetic și Ordine în Ascending.
Rezultate:
Transformări
Sorter – Sortează caracteristicile după valoarea unui atribut selectat.